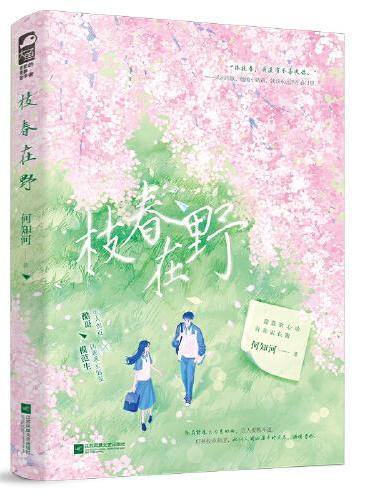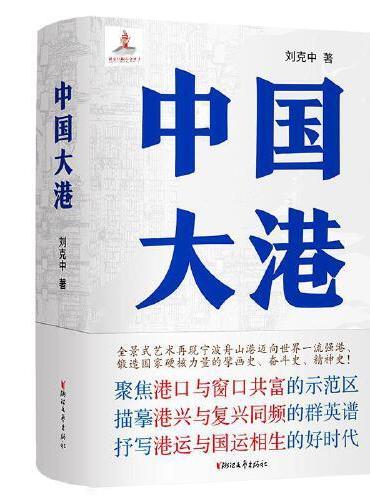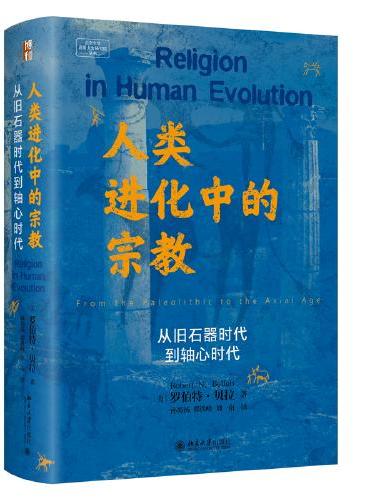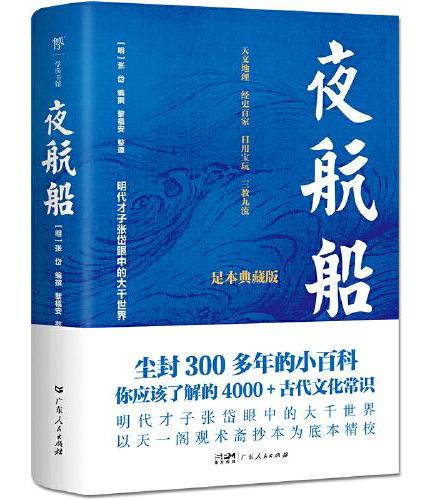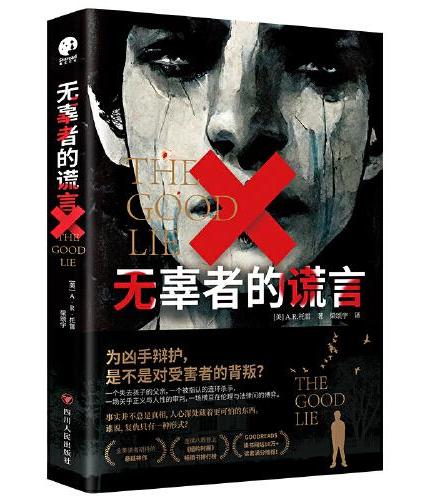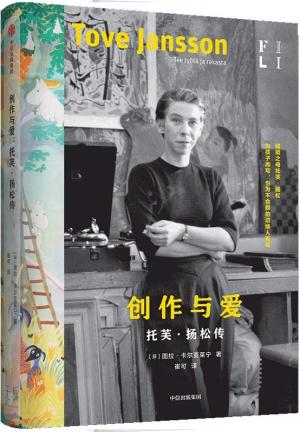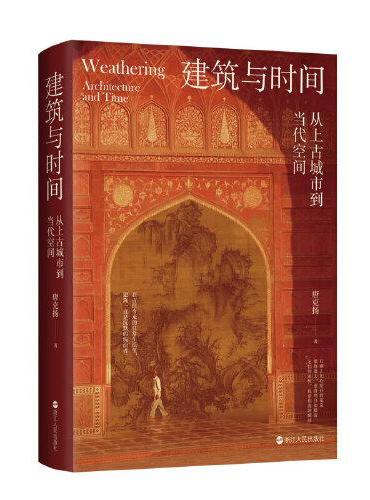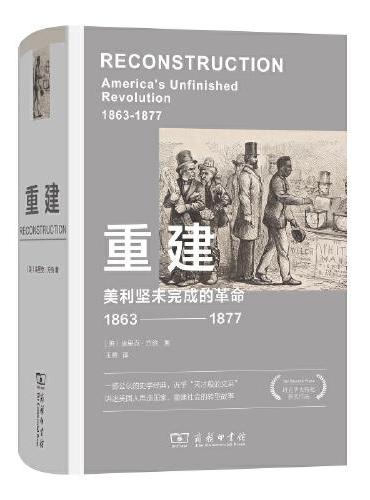新書推薦: 《
枝春在野
》 售價:HK$
51.4
《
中国大港
》 售價:HK$
225.6
《
人类进化中的宗教:从旧石器时代到轴心时代 著名社会人类学家贝拉教授著作
》 售價:HK$
237.6
《
夜航船(足本精校,4000+古代文化常识,尘封300多年的小百科,掌故查阅案头书,中国古人眼中的大千世界)
》 售價:HK$
81.6
《
无辜者的谎言
》 售價:HK$
59.8
《
创作与爱:托芙·扬松传
》 售價:HK$
105.6
《
建筑与时间:从上古城市到当代空间
》 售價:HK$
93.6
《
重建:美利坚未完成的革命(1863—1877)
》 售價:HK$
202.8
編輯推薦:
高效学习 提升就业竞争力;实战演练 掌握职场主动权。本丛书实例、案例丰富,助你身经百战;经验、技巧汇萃,一线设计师亲自传授工作经验;速查、速练、速用,千余资源免费赠送,力求在较短的时间让您高效、快速、深入掌握AutoCAD。1.配套自学视频:59节配套自学视频,全程实例操作演示,手把手教您。*快速*容易学习方式2.应用技巧汇总:101个AutoCAD应用技巧,提高绘图效率。(快速绘图及实战)3.疑难问题汇总:187个疑难问题解答,扫除学习障碍。(高效学习)4.典型练习题:256项各类习题精选,会做才是硬道理。(熟能生巧、深入巩固)5.常用图块集:160个常用图块,拿来改改就能用。(快速绘图及实战)6.全套工程图纸及视频:2大类全套工程图纸案例及配套视频,展现工作流程。(完全实战)7.快捷命令速查:97个快捷命令,提高绘图效率。(快速绘图及实战)8.快捷键速查:62个常用快捷键,高手绘图必备。(快速绘图及实战)9.工具按钮速查:99个常用工具按钮,提高绘图效率。(快速绘图)
內容簡介:
《AutoCAD 2016中文版建筑设计自学视频教程》以大量实例、案例的方式讲述了AutoCAD 2016建筑绘图的应用方法和技巧,《AutoCAD 2016中文版建筑设计自学视频教程》分为基础篇、提高篇和综合篇。基础篇包括AutoCAD 2016入门、 绘制二维图形、二维图形的编辑、辅助工具、建筑理论基础;提高篇包括绘制总平面图、绘制建筑平面图、绘制建筑立面图、绘制建筑剖面图、绘制建筑详图;综合篇包括商住楼和高层住宅的绘制过程,内容有照明与插座工程图设计、防雷接地与弱电工程图设计、某住宅楼建筑施工图总体概述、某住宅小区规划总平面图绘制、某住宅小区1号楼建筑平面图和建筑立面图绘制,以及某住宅楼建筑剖面图及详图绘制。《AutoCAD 2016中文版建筑设计自学视频教程》光盘配备了极为丰富的学习资源:包括配套自学视频、应用技巧大全、疑难问题汇总、经典练习题、常用图块集、全套工程图纸案例及配套视频、快捷键命令速查手册、快捷键速查手册、常用工具按钮速查手册等。《AutoCAD 2016中文版建筑设计自学视频教程》定位于Auto CAD 2016建筑设计从入门到精通层次,可以作为建筑设计初学者的入门教程,也可以作为建筑工程技术人员的参考书。
關於作者:
CADCAMCAE技术联盟,是一个CADCAMCAE技术研讨、工程开发、培训咨询和图书创作的工程技术人员协作联盟,包含20多位专职和众多兼职CADCAMCAE工程技术专家。负责人由Autodesk中国认证考试中心首席专家担任,全面负责Autodesk中国官方认证考试大纲制定、题库建设、技术咨询和师资力量培训工作,成员精通Autodesk系列软件。其创作的很多教材成为国内具有引导性的旗帜作品,在国内相关专业方向图书创作领域具有举足轻重的地位。
目錄
目 录:
內容試閱
建筑行业是AutoCAD主要运用范围之一。AutoCAD也是我国建筑设计领域使用最早、应用最广泛的CAD软件,几乎成了建筑绘图的默认软件,在国内拥有强大的用户群体。AutoCAD的教学还是我国建筑学专业和相关专业CAD教学的重要组成部分。就目前的现状来看,AutoCAD主要用于绘制二维建筑图形(如平面图、立面图、剖面图和详图等),这些图形是建筑设计文件中的主要组成部分。其三维功能也可用于建模、协助方案设计和规划等,其矢量图形处理功能还可用来进行一些技术参数的求解,如日照分析、地形分析、距离或面积的求解等。而且,其他一些二维或三维效果图制作软件(如3ds Max、Photoshop等)也往往有赖于AutoCAD的设计成果。此外,AutoCAD也为用户提供了良好的二次开发平台,便于自行定制适合于本专业的绘图格式和附加功能。由此看来,学好用好AutoCAD软件是建筑从业人员的必备业务技能。一、本书的特色鉴于AutoCAD强大的功能和深厚的工程应用底蕴,我们力图开发一套全方位介绍AutoCAD在各个工程行业应用实际情况的书籍。具体就每本书而言,我们不求事无巨细地将AutoCAD知识点全面讲解清楚,而是针对本专业或本行业需要,利用AutoCAD大体知识脉络作为线索,以实例作为抓手,帮助读者掌握利用AutoCAD进行本行业工程设计的基本技能和技巧。具体而言,本书具有一些相对明显的特色:?经验、技巧、注意事项较多,注重图书的实用性,同时让学习少走弯路本书作者有多年的计算机辅助建筑设计领域工作经验和教学经验。本书是作者总结多年的设计经验以及教学的心得体会,历时多年精心编著而成,力求全面细致地展现出AutoCAD在建筑设计应用领域的各种功能和使用方法。?实例、案例、实践练习丰富,通过大量实践达到高效学习之目的除详细介绍基本建筑单元绘制方法外,还以别墅为例,论述了在建筑设计中如何使用AutoCAD绘制总平面图、平面图、立面图、剖面图以及详图等各种建筑图形,并在第11~17章详细讲解了商住楼和高层住宅楼设计过程中不同工程图的绘制过程。?精选综合实例、大型案例,为成为建筑设计工程师打下坚实基础本书从全面提升建筑设计与AutoCAD应用能力的角度出发,结合具体的案例来讲解如何利用AutoCAD进行建筑工程设计,让读者在学习案例的过程中潜移默化地掌握AutoCAD软件的操作技巧,同时培养工程设计实践能力,从而独立完成各种建筑工程设计。?内容涵盖面广,力求让读者掌握建筑设计必需知识本书在有限的篇幅内,包罗了AutoCAD常用的功能以及常见的建筑设计知识,涵盖建筑设计基本理论、AutoCAD绘图基础知识、各种建筑设计图样绘制方法等。秀才不出屋,能知天下事。读者只要有本书在手,AutoCAD建筑设计知识全精通。二、本书的配套资源在时间就是财富、效率就是竞争力的今天,谁能够快速学习,谁就能增强竞争力,掌握主动权。为了方便读者朋友快速、高效、轻松学习本书,我们在光盘上提供了极为丰富的学习配套资源,期望读者朋友在最短的时间学会并精通这门技术。1.本书配套视频讲解:全书实例均配有多媒体视频演示,读者可以先观看视频演示,听老师讲解,然后再跟着书中实例操作,可以大大提高学习效率。2.AutoCAD应用技巧大全:汇集了AutoCAD绘图的各类技巧,对提高作图效率很有帮助。3.AutoCAD疑难问题汇总:疑难解答的汇总,对入门者来讲非常有用,可以扫除学习障碍,让学习少走弯路。4.AutoCAD经典练习题:额外精选了不同类型的练习题,读者朋友只要认真去练,到一定程度就可以实现从量变到质变的飞跃。5.AutoCAD常用图块集:在实际工作中,积累大量的图块可以拿来就用,或者稍加修改就可以用,对于提高作图效率极为有效。6.AutoCAD全套工程图纸案例及配套视频:大型图纸案例及学习视频,可以让读者看到实际工作中的整个流程。7.AutoCAD快捷键命令速查手册:汇集了AutoCAD常用快捷命令,熟记可以提高作图效率。8.AutoCAD快捷键速查手册:汇集了AutoCAD常用快捷键,绘图高手通常会直接用快捷键。9.AutoCAD常用工具按钮速查手册:AutoCAD速查工具按钮,也是提高作图效率的方法之一。三、关于本书的服务1.AutoCAD 2016简体中文版安装软件的获取按照本书上的实例进行操作练习,以及使用AutoCAD 2016进行绘图,需要事先在计算机上安装AutoCAD 2016软件。AutoCAD 2016简体中文版安装软件可以登录购买正版软件,或者使用其试用版。另外,也可在当地电脑城、软件经销商处购买。2.关于本书的技术问题或有关本书信息的发布读者朋友遇到有关本书的技术问题,可以登录清华大学出版社官网,在右上角的搜索框中输入本书书名,进行搜索。搜索到本书后,在其详细信息页面查看是否有对相关问题的下载链接,如果没有,请直接将问题发到邮箱,我们将及时回复。本书经过多次审校,仍然可能有极少数错误,欢迎读者朋友批评指正,请给我们留言,我们也将对提出问题和建议的读者予以奖励。另外,有关本书的勘误,我们会在清华大学出版社官网上公布。3.关于本书光盘的使用本书光盘可以放在计算机DVD格式光驱中使用,其中的视频文件可以用播放软件进行播放,但不能在家用DVD播放机上播放,也不能在CD格式光驱的计算机上使用(现在CD格式的光驱已经很少)。如果光盘仍然无法读取,最快的办法是建议换一台计算机读取,然后复制过来,极个别光驱与光盘不兼容的现象是有的。另外,盘面有胶、有脏物时建议要先行擦拭干净。四、关于作者本书由CADCAMCAE技术联盟组织编写。CADCAMCAE技术联盟是一个CADCAM CAE技术研讨、工程开发、培训咨询和图书创作的工程技术人员协作联盟,包含20多位专职和众多兼职CADCAMCAE工程技术专家。CADCAMCAE技术联盟负责人由Autodesk中国认证考试中心首席专家担任,全面负责Autodesk中国官方认证考试大纲制定、题库建设、技术咨询和师资力量培训工作,成员精通Autodesk系列软件。其编写的很多教材成为国内具有引导性的旗帜作品,在国内相关专业方向图书创作领域具有举足轻重的地位。